合併列印
薪資條列印 程式大公開 - Word合併列印 的精彩應用
薪資條列印 程式大公開 Word合併列印 的精彩應用 公道伯 2009/7/28 每個人的公司每個月都會需要計算薪資
然後要為每一個人印製一張「薪資條」。
要怎麼樣來做呢?這樣的題目
最適合用excel來做計算
然後用word的「合併列印」來製作每個人的薪資條。
我們取網路上發問者的excel範例為例子。
http://tw.knowledge.yahoo.com/question/question?qid=1009072303627檢視圖片先在Excel 把薪資的加減乘除都做完成了。
然後到 word2003
工具(T) / 信件與郵件(E) / 合併列印(M) 檢視圖片Word2003 將整個步驟訂為6步
照個一步步走下來: 步驟 1/6 開始 文件類型:信件 檢視圖片 步驟2/6 下一步 選擇收件者 使用目前的文件 檢視圖片 步驟3/6 下一步 寫信 使用現有清單 檢視圖片 然後
word會要求你「選取資料來源」
你就逐步開啟你剛剛存檔的 薪資表.xls
一直到出現:檢視圖片 全選(S)
確定。
又出現空白畫面。
這時候就可以開始來寫你的 薪資條 架構了。
合併列印工具列 這時候我們需要叫出「合併列印」的工具列。
方法如下:把滑鼠移到 銀幕右上角灰色地區
按滑鼠右鍵就出現所有的工具列
選「合併列印」就出現「合併列印」的工具列。
檢視圖片 我們開始寫。
我們要先寫姓名
這時希望「合併列印」的功能能自動帶入「姓名」這個欄位的資料。
把滑鼠移到工具列的 左邊屬過來第六個「插入合併欄位」的按鈕
點入。
檢視圖片 出現「插入合併欄位」。
檢視圖片選「姓名」
「插入」、「關閉」
就出現:«姓名» 同樣的方式寫入文字
並插入欄位。
我們就得到:檢視圖片 請注意
有《 》的是我們插入的連結欄位
沒有的是我們打字進去的文字。
然後
我們可以把資料插進去驗算看看。
檢視圖片 在工具列找到 「ABC」的按鈕
點入
就出現第一筆的資料:檢視圖片 太棒了吧
這就是我們要的東西。
選2就出現第二筆 陳大偉 的資料
神奇吧
這就是「合併列印」的奧妙。
把我們這一個檔案 存檔檔案(F)/ 另存新檔(A)
阿可是我看不到完整的東西耶
不懂的說~~
本篇文章發表者針對公道伯 於 2011-01-22 17:26:58 的回應所做的回覆:因為之前把圖片放在免費硬碟網站上
時間久了被刪去了。
我已經重新做成 pdf檔了
請再去看看。
http://psatape.com.tw/word/salary.pdf
請問如果是用條件來改變文字的顏色設定要如何做呢?
例如:小於60就標紅字....我找了很久都沒看到
請幫幫忙謝謝
合併列印
參考:http://tw.knowledge.yahoo.com/question/question?qid=1712010572771如有不適當的文章於本部落格,請留言給我,將移除本文。謝謝!
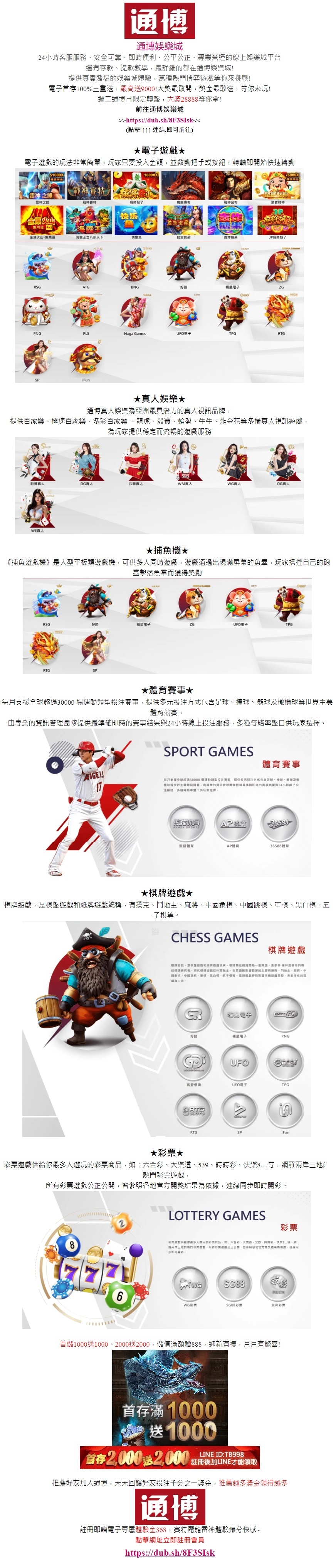


 留言列表
留言列表